Débuts de bases de Max
III - Notions de programmation en Max / MSP
Patches Max basiques
Nouveaux patchs cycle~ générateur de son : cycle.zip
1 - Au secours
Pourquoi ?
Cf Chapitre I - 02.
Où trouver de l’aide ?
Dans Max même : Menu Help / Reference
La fenêtre qui s’ouvre propose des tutorials pour Max (bases du langage), MSP (composition sonore), Jitter (video).
Pour démarrer, lire les tutorials Max dans la section Basics est d’une grande aide : chacun est fourni avec une longue explication et un patch d’exemple (bouton vert en haut).
Lors de la programmation : chaque objet dispose d’une aide, accessible dans le clic droit, avec en général un petit exemple de fonctionnement.
2 - Espace de travail
Un programme = un patch = une fenêtre Max.
Zones
En haut : les éléments de programmation disponibles.
En bas à gauche : le verrou permet d’alterner entre Mode Exécution et Mode Edition.
En bas à droite : activer le calcul du son.
A droite : Accès à des fenêtres de configuration ou d’aide.
Au milieu : la zone de programmation, où poser des éléments et les relier entre eux.
Console Max
Garder la console Max ouverte et visible : fenêtre grise à rayure.
Elle est accessible dans le menu Window / Max Console ainsi qu’à droite de la zone de programmation, le petit carré rayé horizontalement.
Modes Edition / Exécution
Control + E
Il n’y a néanmoins pas de compilation dans Max.
Inspector
Petit «i» à droite.
Permet de configurer l’apparence des éléments et les valeurs possibles.
3 - Objets / Messages / Nombres
Tout peut se programmer avec ces trois éléments fondamentaux : objets, messages, nombres.
D’autres éléments sont très utiles : toggle, bang ou button, slider, commentaire.
Les entrées sont en haut, les sortie en bas. On connecte une sortie sur une entrée.
Objets
Objet = fonction = fait une action, un calcul, agit dans le code.
Raccourci : n
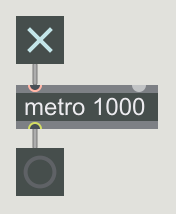
Message
Message = paramètre affectant un objet
Raccourci : m
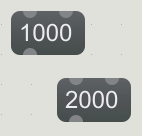
Afficheurs / Contrôleurs
Nombre : entier ou float (nombre à virgule), affiche un nombre
Raccourci : i ou f
Attention à utiliser des f dans le cas d'opérations donnant des nombres à virgule.
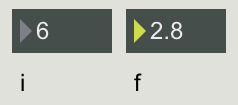
Toggle = Interrupteur On / Off
Raccourci : t
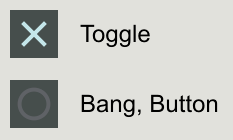
Bang : impulsion, déclenchement
Raccourci : b
Slider : afficheur de niveau
Raccourci : s
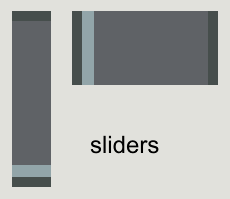
Tous ces éléments ont un double rôle :
- Permettre de manipuler le patch à la souris, en cliquant ou en faisant varier des niveaux.
- Afficher le résultat d’un objet, sans intervention de l’utilisateur.
Commentaires
Raccourci : c
Objets sonores
Les objets liés au son finissent par le signe ~. Les ficelles transmettant du son sont à rayures jaunes et noires.
Ficelles
Relier une sortie sur une entrée d'un autre élément.
Couder : sélectionner une ficelle, clic droit, align ou route.
Déplacer : points vert et rouge pour relocaliser une extrémité de la ficelle sur une autre entrée/sortie.
4 - Un peu de bruit
Pulsation
Objet metro, avec 1000 en argument : émet un signal, une impulsion, c'est-à-dire un bang ou trigger, toutes les 1000 ms = toutes les secondes.
Mise en route et arrêt par Toggle
Affichage du résultat sur un Bang : le rond central s'allume à chaque seconde.
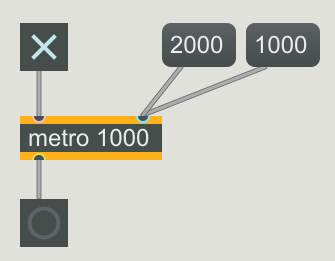
Tonalité
L'objet cycle~ émet un sinus à une fréquence qui peut lui être donnée soit en argument (cycle~440) soit en entrée par exemple avec la variation d'un slider.
- Poser un objet
cycle~ 440, attention à bien mettre une espace avant le paramètre de fréquence 440 - Ajouter un contrôle de volume : objet
*~, avec un volume entre 0 et 1.5 - Brancher en dessous un objet
dac~pour les haut-parleurs - Activer l'audio en cliquant sur le bouton en bas à droite de la fenêtre.
- Alternative : cliquer sur le message
startconnecté sur l'entrée gauche des haut-parleurs.
Variation manuelle de la hauteur du son :
- Connecter un
slidersur l'entrée de gauche du cycle~ pour changer la fréquence du son. - Par défaut le slider a un range de 0 à 127, ce qui n'est pas vraiment audible. Il faut donc transformer ces valeurs pour obtenir un son à une fréquence supérieure à 100 Hz.
- Insérer des objets mathématiques entre le slider et le cycle~ : multiplier d'abord les valeurs du slider par 10 puis ajouter 100. Objets
multiplier : *etajouter : +. Laisser une espace entre le nom d'objet et le paramètre.
=> Fréquences entre 100 et 1370 Hz. - Manipuler le slider à la souris.
- S'il n'y a pas de son, ne pas oublier d'activer le son en bas à droite.
Automatiser la variation de tonalité
Le but de ces cours est de ne rien manipuler manuellement et de créer un dispositif automatique.
Première étape : changer la fréquence du son aléatoirement toutes les secondes.
- Utiliser l'objet metro (métronome)
- S'en servir pour déclencher périodiquement un objet random qui sort un nombre aléatoire
- Remplacer le slider par cette chaîne d'objets.
- Activer le toggle en haut pour déclencher le metro.
- Ecouter comme c'est beau.
Sirène automatique
- Objet :
line, fait une rampe de valeur - Paramétrer avec des messages contenant 2 nombres : une valeur à atteindre en une durée donnée.
- Messages : valeur durée.
- Metro et delay déclenchent alternativement les deux messages pour augmenter puis diminuer la fréquence.
Tout automatique
Pour n'avoir rien à faire du tout... faire un démarrage automatique : la sirène se lance à l'ouverture du patch.
- Objet
loadbang: envoie un signal quand le patch s'ouvre - Brancher sur l'entrée du message start pour que l'audio soit activé sans devoir cliquer sur le bouton en bas à droite.
- Brancher sur le toggle du metro pour activer la sirène.
5 - Les couleurs
Max permet de créer des interfaces pour interagir avec / contrôler le programme, par exemple avec le mode Présentation. Plus basiquement, chaque élément peut être configuré visuellement en taille et couleurs, ce qui permet de créer visuellement des zones faciles à repérer.
Par exemple, tout ce qui concerne les actions peut être en vert, la décision en jaune, les capteurs en rose, les démarrages automatiques en bleu... Et un patch complexe devient très lisible. Il est aussi possible de modifier la couleur des ficelles, pour bien voir où elles vont.
L'inspector
Pastille ronde (i) à droite du patch :
Permet de modifier individuellement les caractéristiques de chaque élément : toutes les couleurs, polices, talle du texte, etc.
Avantages :
- Chaque élément peut être distinct des autres.
- Plusieurs éléments équivalents (que des objets, ou que des sliders, ou que des bangs...) peuvent être modifier ensemble d'un seul coup.
- Chaque couleur peut être mémorisée.
Inconvénients :
- Ne permet pas d'enregistrer un ensemble de réglages
- Ne permet pas de traiter des éléments différents ensemble
- Il faut tout refaire pour chaque élément...
Les ficelles
Sélectionner une ficelle en cliquant dessus, ou plusieurs ficelles en cliquant en tenant la touche Maj.
Clic droit / Color
Enregistrer un style : panneau Format
Quelques liens utiles
https://docs.cycling74.com/max7/vignettes/max_colors
https://docs.cycling74.com/max7/vignettes/format_palette_patcher_level
https://docs.cycling74.com/max7/vignettes/styles
Panneau Format
C'est le petit pot de peinture dans la barre d'icônes en haut sous les menus.
Si un élément est sélectionné
C'est comme l'inspector, il y a accès à tous les réglages d'apparence.
Avantage : l'ensemble de couleurs défini pour cet élément est enregistrable gâce au menu déroulant à gauche :
no style / flèche / Define new style
Réglages généraux d'apparence du patch
C'est là que cela devient intéressant.
Quand rien n'est sélectionné, clic sur le petit (p) dans un lozange à gauche.
Tous les réglages de couleurs et polices de tous les éléments sont accessibles d'un coup dans la barre, ce qui permet de définir un style cohérent avec des couleurs communes pour tous les éléments, MêME LES FICELLES (cône Patchline color) ou le fond du patch.
Enregistrer avec le menu déroulant de gauche, Define new style.
Pour enregistrer des modifications ultérieures, Redefine style.
Pour utiliser dans d'autres patchs
Menu déroulant à gauche / Copy style to Library
Le style est ensuite accessible dans la ligne Library à partir de n'importe quel autre patch.
Plusieurs styles dans un même patch
Le style général sélectionné sera appliqué à tous les nouveaux éléments posés.
Néanmoins chaque élément peut être
- soit modifié individuellement,
- soit associé à un autre style enregistré.