Traitements : exhausteurs de goût 2
Cette page continue de dresser un catalogue (non exhaustif) de techniques d'amélioration d'une image.
Les fichiers de départ et traités de la première partie sont ici.
Les fichiers de départ et traités de la deuxième partie (cette page) sont ici.
Les fichiers d'exercices sont ici.
Le fichier pour l'exercice 2 est ici.
Réglages d'image
Ces réglages ne sont pas disponibles en Calques de réglages
Menu Image / Réglages
Tous les réglages de la page précédente sont aussi accessibles via ce menu (qui date d'avant l'invention des calques).
De base, un réglage appliqué depuis le menu n'est plus modifiable et n'est pas associé à un masque ni à un niveau d'opacité.
Néanmoins "There are allways possibilities", il y a moyen de rendre ces réglages modifiables grâce à une conversion en objet dynamique.
Objet dynamique
- Ouvrir une photo et sélectionner le calque à ajuster.
- Filtre / Convertir pour les filtres dynamiques, clic OK
- Ou bien, c'est pareil : Calques / Objets dynamiques / Convertir en objet dynamique
- => permet de conserver l'image d'origine
- => possibilité de modifier le réglage plus tard.
- Choisir le réglage dans le menu Image / Réglages.
- Ce réglage apparaîtra dans un Filtre dynamique associé au calque.
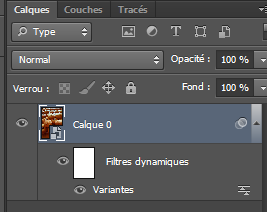
Traitements utilisant les objets dynamiques:
Variantes
crunchies1 variantes

- Transformer le calque en objet dynamique
- Images / Réglages / Variantes
Dans cet exemple : Saturation plus saturée
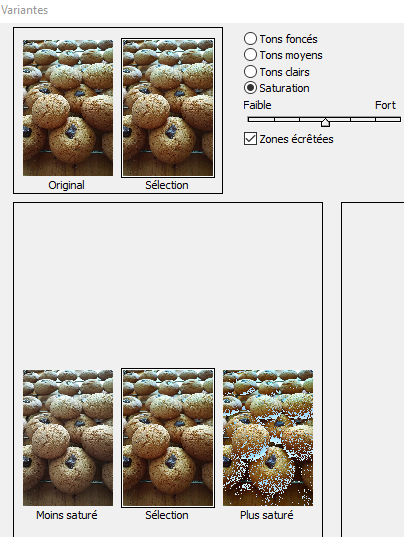
Tons moyens plus rouges
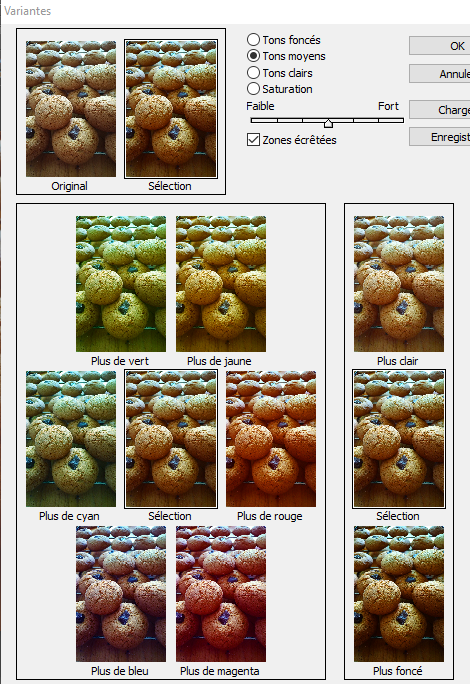
Tons foncés plus foncés
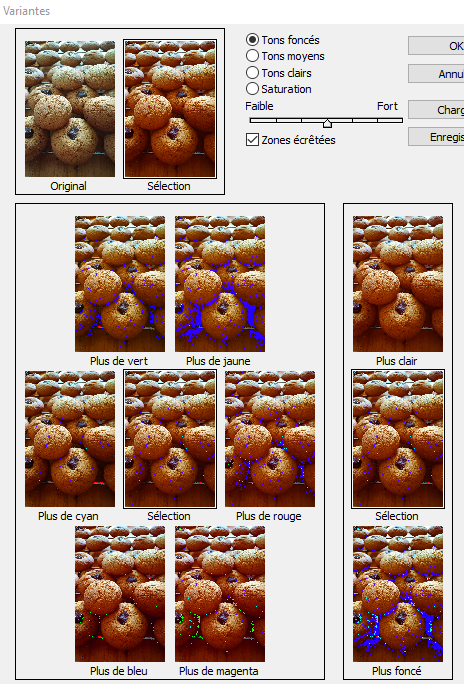
Attention, l'ordre des variantes doit être identique si on veut reproduire le même réglage.
Remarquons que même en dynamique, les étapes de ce réglage ne sont pas reconstituables. Penser à les noter pour les retrouver.
Autre démarche possible : appliquer des variantes succesives sur des copies de calques.
Les variantes se cumulent automatiquement. Pour revenir au départ, clic sur Original en haut à gauche.
Tons foncés / Tons clairs
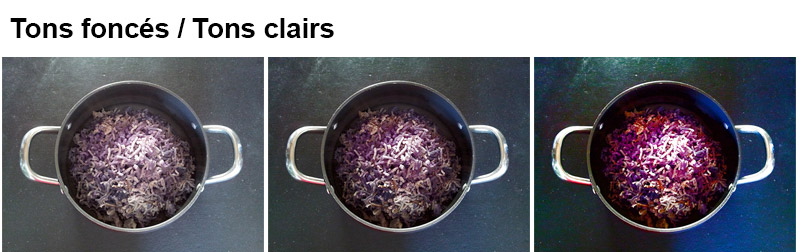
- Curseur Tons foncés : éclaircir les zones sombres, augmenter la luminosité des zones sous-exposées
- Curseur Tons clairs : révéler les détails d'une zone trop claire, corriger les zones surexposées d'une image.

Correction colorimétrique : sature les couleurs vers la droite.
Contraste des tons moyens : sans commentaire.
Ecrétage noir : augmenter la valeur = augmenter le sombre
Ecrétage clair : augmenter la valeur = augmenter le blanc.
L'écrétage rappelle le réglage de niveaux.

Ce réglage apparaît associé au calque dynamique, sous Filtre dynamique, dans la ligne Tons foncés/Tons clairs.
Pour le modifier, double cliquer sur cette ligne.
Tous les réglages des calques du même nom...
Attention, utiliser les réglages dans le menu et non sur calque de réglage les applique définitivement. Ils ne sont plus modifiables.
Modes de fusion
Mode lumière tamisée
crunchies3 lum tam

Dupliquer le calque, mode lumière tamisée.
Ajustement avec un calque de réglage exposition.
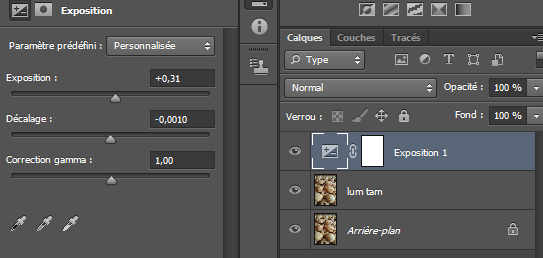
Troisième image : Densité couleur + au lieu de Lumière tamisée.
Produit et incrustation
PommeTV_20120510_115615 prod incru
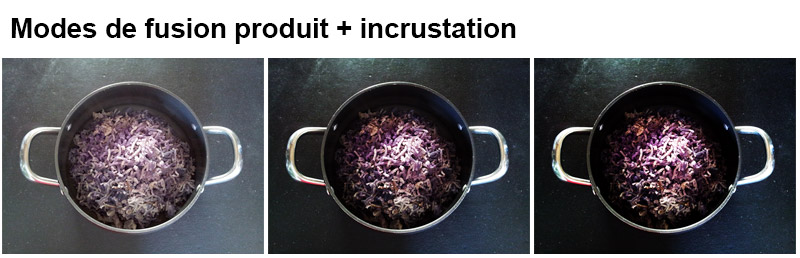
Dupliquer le calque, mode produit, opacité 79%
Redupliquer le calque, mode incrustation, opacité 54%
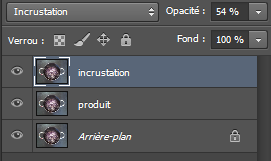
Réglage Noir&Blanc + modes de fusion
PatesNoires_20200322_115828 nb

- Calque de réglage Noir & Blanc
- Choisir le paramètre prédéfini Filtre rouge contraste élevé, ou le Filtre vert, qui laissent les zones de bois coloré en clair et contrastent les pâtes.
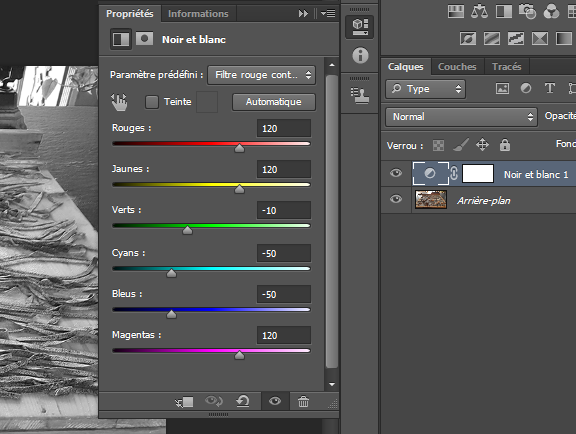
- Dupliquer calque image + réglage
- Sélectionner ces deux calques et clic droit
Fusionner

- Rendre le calque de réglage invisible
- Passer le duplicat en mode de fusion Densité couleur +, opacité 50%
=> Résultat plus contrasté, zones sombres assombries
Le résultat est encore un peu terne. - Dupliquer l'arrière-plan, mettre le calque en haut de la pile
- Réhausser les couleurs avec un mode de fusion Lumière tamisée, opacité 50%.

Filtres
Tout comme les réglages, les filtres (du menu Filtres) peuvent s'appliquer
- soit définitivement sur un calque normal
- soit en restant ajustables sur un calque dynamique.
Galerie de filtres
- Filtres / Convertir pour les filtres dynamiques
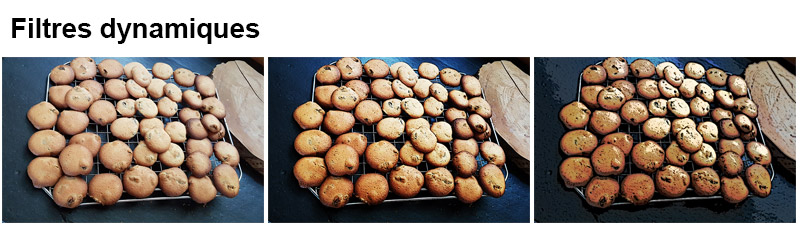
Utilisons des filtres pour amplifier les bords des biscuits et contraster l'image. Le résultat n'est pas photoréaliste mais offre des possibilités intéressantes à explorer.
- Filtres / Galerie de filtres / Artistiques / Contours postérisés
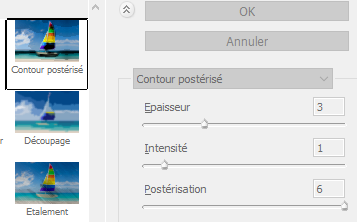
Le filtre apparaît associé au calque, dans la ligneGalerie de filtres.
Changer le mode de fusion en Produit et l'opacité à 45%.
Le résultat est un peu pâle, utilisons un autre mode de fusion pour améliorer les couleurs. - Dupliquer le calque dynamique, avec son filtre
- Changer le mode de fusion de ce dernier calque en Incrustation, et l'opacité à 68 %.
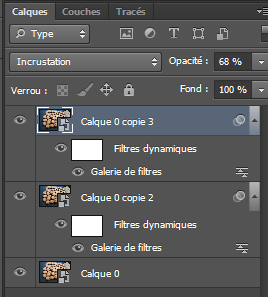
Accentuation
crunchies1
Le filtre accentuation ne joue pas seulement sur la netteté mais aussi sur le contraste.

- Calque dynamique
- Menu Filtre / Renforcement / Accentuation
Quand on va plus loin sur les réglages que pour juste dé-flouter, le filtre accentuation joue aussi sur les couleurs et le contraste.
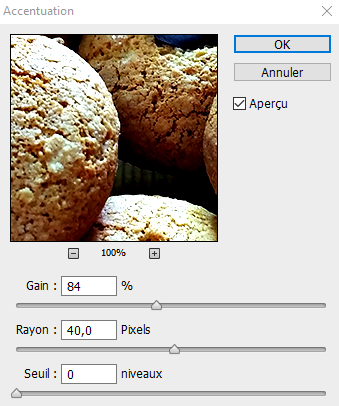
Traitements via sélection, couches et masques
Les couches : quoi ?
Panneau Couches, dans le même groupe que le panneau Calques.
Couleurs fondamentales
De base, les couches représentent les couleurs fondamentales de l'image.
- Couche RVB générale = le résultat des trois couleurs mélangées
- Couche Rouge : les niveaux de gris représentent la proportion de rouge pour chaque pixel. Blanc = beaucoup de rouge, noir = pas de rouge.
- Couche Verte : quantité de vert par pixel
- Couche Bleue : quantité de bleu.
- Couche CMJN générale = le résultat des quatre couleurs mélangées
- Couche Cyan : les niveaux de gris représentent la proportion de cyan pour chaque pixel. Blanc = beaucoup, noir = pas de cyan.
- Couche Magenta : quantité de rose par pixel
- Couche Jaune : quantité de jaune.
- Couche Noire : quantité d'encre noire dans l'image.
Notion à retenir : les niveaux de gris plus ou moins clairs correspondent à des quantités de couleur plus ou moins visible. C'est la même idée que pour la transparence des masques de fusion : le blanc est visible, le noir masqué et les gris partiellement transparents.
Transformer une couche en sélection
Couches supplémentaires
D'autres couches peuvent être créées dans le panneau Couches. Elles correspondent à des sélection ou à des asques, pas à des gammes de couleurs.
Exercice : créer une nouvelle couche et la transformer en sélection

Elle s'appelle Alpha 1 par défaut.
Les autres couches deviennent invisibles quand elle est sélectionnée.
Avec un pinceau blanc, peindre des formes sur la couche.

Transformer cette couche en sélection utilisable sur un calque : cliquer sur le bouton rond pointillé en bas du panneau Couches.
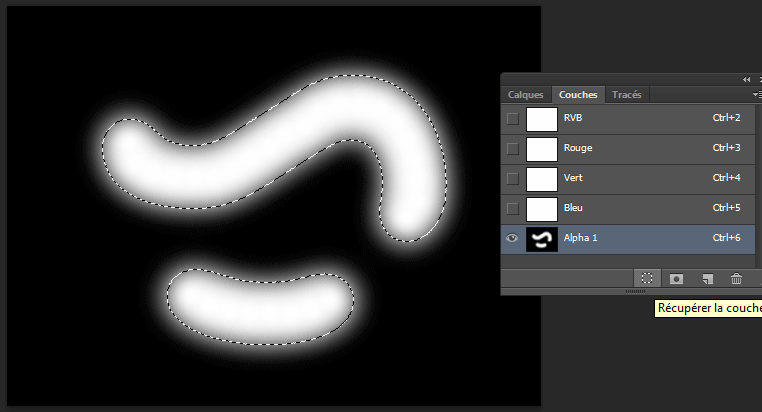
Cliquer sur la couche RVB pour récupérer l'affichage des couleurs.
Aller dans le panneau Calques.
La sélection est toujours active.
Choisir une couleur d'avant-plan (ici jaune).
Remplir la sélection avec cette couleur : Alt + Backspace.

Récupérer la sélection à partir d'une couche
2 possibilités, même résultat :
- Dans le panneau Couches, sélectionner la couche à transformer, cliquer sur le bouton rond pointillé
Récupérer la couche comme sélection - Dans le panneau Calques, menu Sélection / Récupérer la sélection, choisir dans la liste Couche celle qui doit être transformée, OK.

Transformer une sélection en couche
Créer une sélection complexe : détourage, baguette magique, sélection de couleurs, etc.
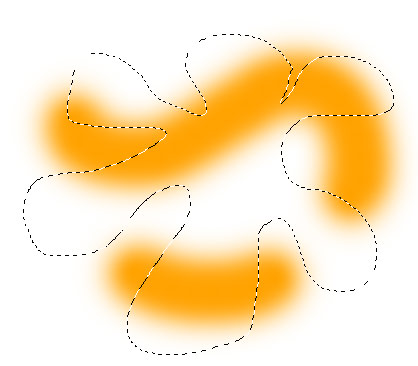
Cette sélection peut être perdue d'un simple clic et n'est pas enregistrable.
Panneau Couches : cliquer sur le bouton Mémoriser la sélection sur une couche.
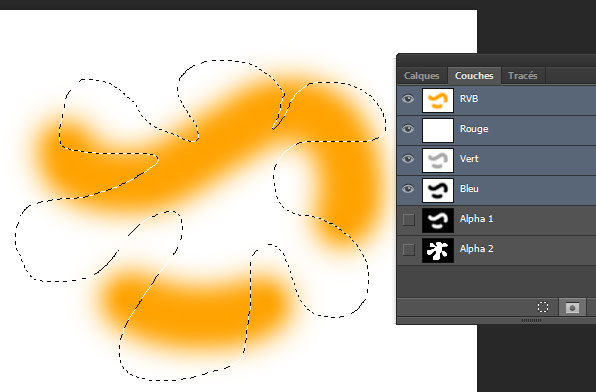
La sélection est désormais enregistrable avec le format .psd, elle apparaît sur une nouvelle couche comme une image en niveaux de gris.
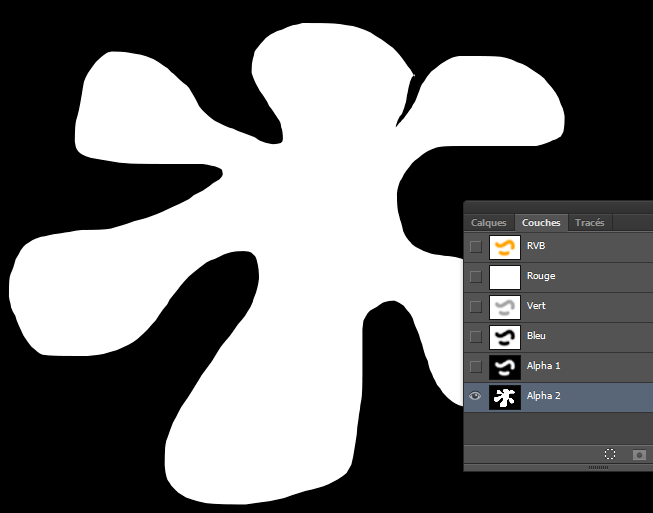
Traitement par sélection de couleurs
PatesNoires_20200322_114338 select couleurs

Dans cette image le seul gros problème est la surexposition de la pâte qui devrait etre gris foncé.
Contrairement à l'assiette carrée, il n'est pas simple de sélectionner juste cette zone, avec les liserés qui laissent apparaître le fond.
Plage de couleurs
- DUPLIQUER le calque d'arrière-plan.
- Menu Sélection / Plage de couleurs
But : Sélectionner le tour des pâtes et non les pâtes elles-mêmes, c'est plus simple car le tour est beaucoup moins texturé.
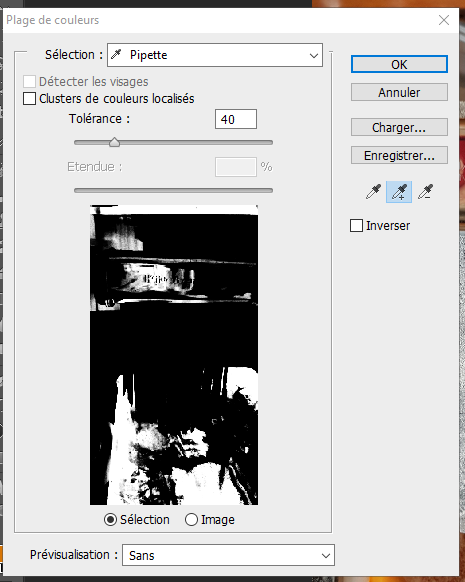
Commencer avec une tolérance à 40, cliquer dans les jaunes du plateau. Choisir la pipette + pour cumuler les sélections.
Pour sélectionner le plan gris foncé, mettre la toléranc à 20 pour ne pas mordre sur les pâtes.
Quand la zone des pâtes est correctement détourée, elle est toujours sombre à l'intérieur. Ce n'est pas grave si plus loin il reste des zones noires, elles seront gérées ensuite.
OK, une sélection zébrée apparaît.
Masque
Cette sélection est un travail complexe : il faut la mémoriser pour la garder disponible.
Menu Sélection / intervertir : permet de sélectionner l'intérieur des pâtes plutôt que l'extérieur.
=> Créer un masque avec le bouton Ajouter un masque dans le panneau calque.
Le masque est blanc là où il y avait la sélection, au niveau des pâtes.
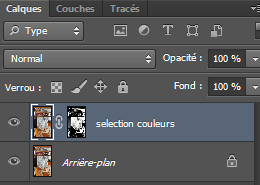
Nous allons ensuite modifier ce masque afin de n'avoir que la zone centrale de sélectionnée.
La plage de couleurs nous a donné un contour complexe, nous allons ensuite simplement mettre en noir les zones du masque à l'extérieur de ce contour.
Couches
DUPLIQUER le calque + masque pour le garder en réserve car nous allons perdre ce masque en le modifiant.
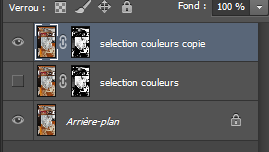
Aller dans le panneau Couches.
Le masque apparaît comme une couche temporaire, au nom en italique.
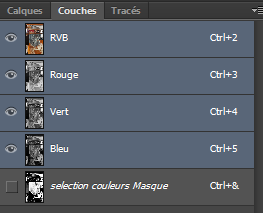
Dupliquer cette couche masque sur une nouvelle couche.
Elle apparaît automatiquement à la place de l'image.

Peindre en noir toutes les zones hors des pâtes.

Récupérer la sélection à partir de cette nouvelle couche : bouton rond pointillé.
Masque et produit
Cliquer sur la couche RVB pour récupérer les couleurs.
Panneau Calques.
Dupliquer le calque d'arrière-plan (sans masque), le placer en haut de la pile des calques, sans désélectionner.
Créer un masque de fusion.
Passer le calque en mode de fusion Produit.
Si le traitement ne suffit pas, redupliquer ce calque + masque pour amplifier le résultat.
Essayer divers modes d fusion, par exemple dans la troisième image comarative, le mode est Différence.
Les couches comme outil de sélection
Biscuits_20200325_124705 couche rouge

PatesNoires_20200322_113716 couche bleue

Les couches permettent de mémoriser une sélection. Travailler sur une couche revient à modeler une sélection.
Il y a deux boutons pour alterner entre couche et sélection : mémoriser la sélection sur une couche, et à l'inverse, récupérer la couche comme sélection.
Le blanc est l'intérieur de la sélection, le gris est semi-sélectionné, en progressif.
Intérêt : une sélection complexe (comme un contour, un détourage, une plage de couleur...) peut demander beaucoup de travail et servir plusieurs fois dans la création d'une image. Mais une sélection ne peut pas être enregistrée telle quelle dans photoshop, elle peut donc être très facilement perdue, sauf si elle est mémorisée sur une couche.
Les couches permettent non seulement de sauvegarder les sélections mais aussi de modifier une sélection comme une image, d'y ajouter ou d'en retrancher des éléments, d'y appliquer des filtres, etc. ce sont des outils très puissants.
Sobriété vs exagération
Tous ces réglages sont des corrections progressives. Ils peuvent être subtils ou évidents.
La quantité de correction dépend surtout du but de l'image : une photo culinaire ou une réclame sont exagérées, avec beaucoup de contrastes et de saturation des couleurs ; un montage rétro aura tendance à jouer sur les colorimétries d'une époque ou à désaturer ; une boutique en ligne essaye de rendre les couleurs les plus réalistes en fonction de l'objet orginal...
Dans les exemples présentés, les traitements ont été appliqués pou rendre les images plus colorées et contrastées, mais l'inverse est bien sûr possible : une image trop colorée peut être volontairement désaturée.
Exercice
Les fichiers d'exercices sont ici.
Traiter ces photos.
A rendre pour la semaine prochaine, envoyer les fichiers .psd par mail.
Remarque complémentaire : Planche contact
Les images comparatives de cette page ont été faites avec la fonction Planche contact de Photoshop.
Intérêt : créer des ensembles d'aperçus d'images organisés en lignes/colonnes.

Menu Fichier / Automatisation / Planche Contact II
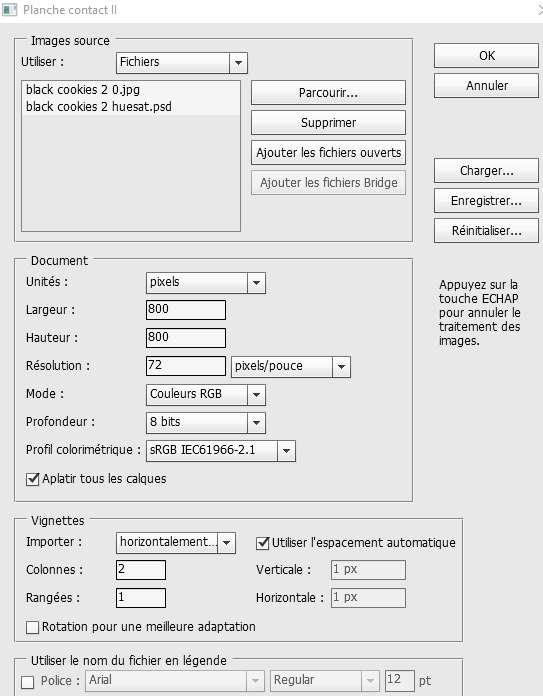
Le panneau permet de choisir les fichiers à faire apparaître, la taille finale de la planche, le nombre de lignes/colonnes, etc.