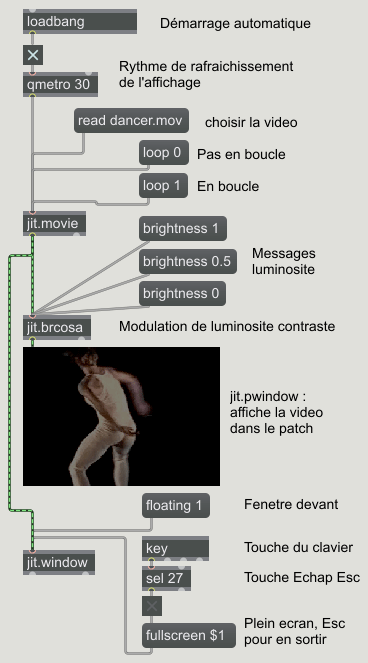Diffusion de médias en Max
IV - Belgariade : exemple de dispositif interactif - Part 3
3 - Diffuser des médias avec Max/MSP/Jitter
Les noms des fichiers
Ne JAMAIS utiliser d'espace, de lettres accentuées ou de caractères spéciaux dans des noms de fichiers appelés dans un programme, quel que soit le langage de programmation. C'est mal. Et surtout en général cela ne fonctionne pas.
- Créer un dossier de travail.
- Enregistrer le patch, pour qu'il soit à un endroit précis du disque dur et sache trouver les fichiers autour de lui.
- Copier les fichiers sons et vidéos dans CE dossier, et pas dans un sous-dossier.
En cas d'impossibilité à enregistrer le patch, configurer un chemin de médias dans les options de Max :
- Menu Options / File preferences
- Bouton + en bas pour rajouter un chemin
- Choisir un dossier contenant les médias son ou video.
Lire un son
=> Choisir un fichier son
=> Le charger en mémoire
=> Déclencher sa lecture
Objet sfplay~
- Poser un objet
sfplay~, lecteur de fichiers son - D'abord choisir et charger le son avec un
message open - Puis cliquer sur le
message 1pour déclencher la lecture. - Ne pas le faire en sens inverse sinon il n'y a rien à lire...
- Ne pas oublier d'activer l'audio en bas à droite.
Attention aux noms des fichiers médias : JAMAIS d'espace ni de caractères spéciaux ni de lettre accentuée.
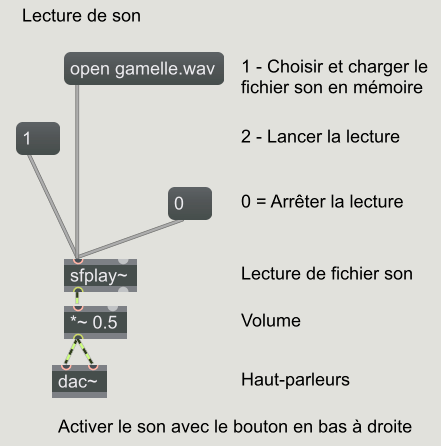
Organiser les événements dans le temps : objet trigger.
Ordre des sorties : de droite à gauche.
Objet trigger

Déclencher le choix du son puis sa lecture à partir d'un seul point du patch. L'objet trigger active d'abord le message open puis le message 1.
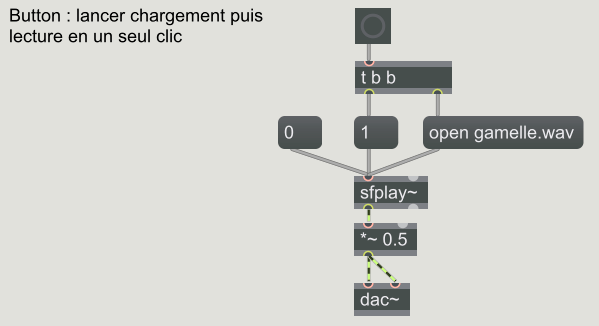
Lire une image ou une video
La base : jit.movie
- Objet
jit.movie: lit une video - Objet
qmetro: gère le rythme d’affichage à l'écran
Attention, si arrêté : image fixe
Déclenché par Toggle - Objet
jit.pwindow: affiche une fenêtre de prévisualisation de la vidéo dans le patch.
Pratique pour programmer, mais ce n’est pas un objet de rendu final, qui serajit.window
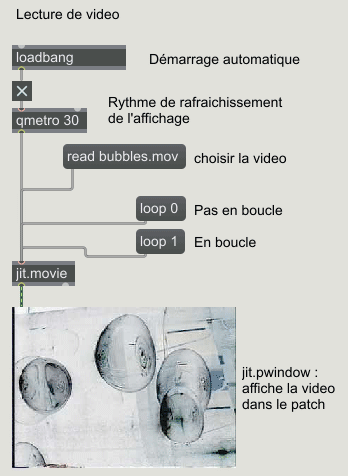
Messages de jit.movie :
- Gestion de la lecture : read, start, stop, clear
Choix du fichier image ou video avec le message read
read monvisuel.jpg
read mavideoamoi.mov - Boucle : loop
Par défaut la vidéo est lue en boucle.
loop 1= lire en boucle
loop 0= lire une seule fois.
Codec
Si la video est manipulée en temps réel, affectée par des effets, des changements de vitesse, etc... Format Quicktime PhotoJpeg
Résolution : jamais plus que l'affichage final, par exemple un vidéoprojecteur 1024 x 768... Vérifier ce paramètre avant d'encoder les vidéos d'un projet.
Affichage d’une fenêtre de rendu
- Objet
jit.window
Fenêtre flottante ou plein écran.

Divers messages de configuration, dont :
floatingpour que la fenêtre soit toujours à l’avant-plan ;fullscreenpour passer en plein écran.
Pour gérer la sortie de plein écran, utiliser une touche de clavier, telle que Echap (Esc), key numéro 27.
Le Toggle en-dessous bascule entre 0 et 1 chaque fois que la touche est appuyée.
Dans le message fullscreen, $1 est remplacé par 0 ou 1 en fonction de la valeur du Toggle.
Modifier la luminosité de l'image
- Objet
jit.brcosabrightness contrast saturation
S'intercale entre jit.movie et la fenêtre de rendu jit.window.
Des messages dédiés permettent de modifier le contraste et la luminosité de la vidéo. - Message
brightness: pour faire un fondu au noir
brightness 1= luminosité normale maximale
brightness 0= luminosité nulle, écran noir
Valeurs intermédiaires : fondu.
La luminosité de l'image peut donc être modifiée en fonction d'un capteur.