Traitements : exhausteurs de goût
Sommaire
Cette page dresse un catalogue (non exhaustif) de techniques d'amélioration d'une image.
Les fichiers de départ et traités de la première partie (cette page) sont ici.
Les fichiers de départ et traités de la deuxième partie sont ici.
Les fichiers d'exercices sont ici.
Le fichier pour l'exercice 2 est ici.
Pourquoi ?
Ces diverses techniques permettent de traiter des images, généralement photographiques, qui présentent divers défauts gênants pour les utiliser telles quelles :
- Photo surexposée
- Photo sous-exposée
- Voile gris
- Eclairage coloré
- Manque de contraste
- Fadeur
Ces traitements s'appliquent à une image qui sera utilisée / imprimée seule, ou bien à une image qui sera intégrée dans une composition.
Parfois une image est de bonne qualité pour être diffusée seule mais ne s'accorde pas avec le reste d'une composition. Ces traitements sont aussi des outils pour harmoniser des éléments partiels entre eux.
Pour chaque exemple de traitement l'image comparative comporte : l'original / un traitement raisonnable / un effet exagéré.
Calques de réglages
Cocher / décocher le petit œil pour visualiser l'effet du réglage.
Beaucoup de réglages ont un bouton Automatique : il peut être essayé, parfois il donne des résultats intéressants, parfois non. Il est toujours possible d'affiner ensuite chaque paramètre.
Intérêts des calques de réglage :
- Les paramètres restent modifiables et dissociés de l'image d'origine qui n'est pas dégradée
- Ils sont enregistrables en .psd
- Ils sont associés automatiquement à un masque qui permet de les restreinte à des zones précises
- Ils ont un réglage d'opacité qui permet de moduler leur impact.
Luminosité contraste
lemon bar1 lum contr

Le plus simple
Seulement pour des corrections mineures
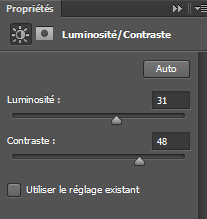
Remarque : augmenter la luminosité implique en général d'augmenter aussi le contraste pour ne pas écraser l'image.
Niveaux
Analyse de l'image et des couches de couleurs RVB par histogramme.
crunchies2 niveaux
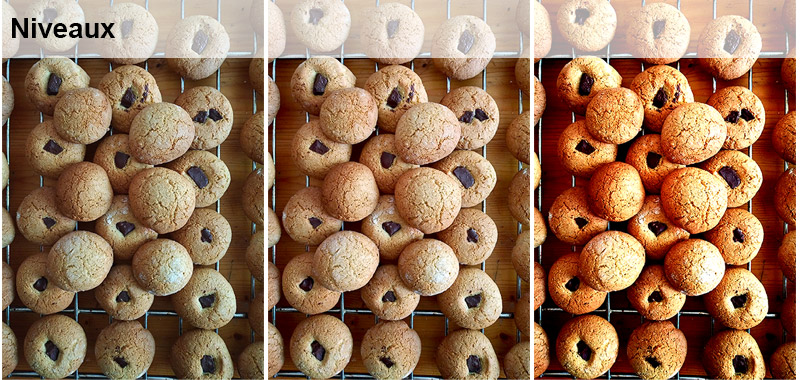
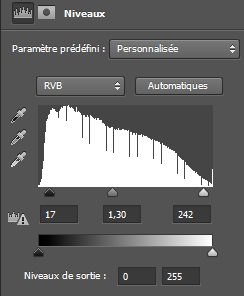
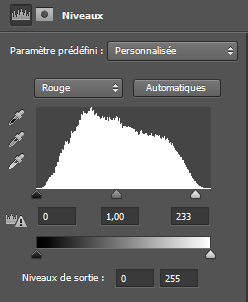
Histogramme : découpage en 256 niveaux des couleurs de l'image, du sombre au clair.
- point noir : valeurs sombres
- point blanc : valeurs claires
- triangle gris : valeurs d'exposition
=> Rapprocher les points noir et blanc = contraster
Réglage général ou par couleur RVB : nous pouvons accentuer par exemple seulement le rouge.
Courbes
Réglage général ou par couleur.
PommeTerreVitellote_20120510_115507 courbes

Panneau du calque de réglage :

- Histogramme en fond = représentation graphique des pixels pour chaque niveau d’intensité des couleurs de l'image, sur 256 valeurs
- L'histogramme s'adapte à la couleur choisie dans la liste RVB/Rouge/Vert/Bleu
- Courbes manipulables : une courbe générale RVB qui affecte la luminosité et le contraste généraux, et une courbe par couleur fondamentale Rouge Vert ou Bleu.
- Axe horizontal = niveaux d’entrée = valeurs d’origine
- Axe vertical = niveaux de sortie = valeurs ajustées par l'utilisateur = courbe de transformation
- Par défaut : la tonalité de l'image est représentée par une ligne diagonale droite. Cela revient à dire que niveau d'entrée = niveau de sortie, qu'il n'y a pas de transformation des pixels.
Tons clairs / moyens / foncés
Interprétation du graphe : la zone en haut à droite représente les tons clairs, celle du milieu les tons intermédiaires et celle en bas à gauche les tons foncés.
- Déplacer un point en haut de la courbe = affecter les tons clairs.
- Déplacer un point au centre de la courbe = affiner les tons intermédiaires.
- Déplacer un point en bas de la courbe = jouer sur les tons foncés.
- Dans tous les cas, déplacer un point sous la diagonale de base revient à foncer les tons, déplacer ce même point au-dessus de la diagonale permet d'éclaircir les tons.
Comment modifier la courbe ?
- Cliquer sur un des points déjà présents puis le déplacer,
- ou cliquer sur la ligne de la courbe ce qui ajoute automatiquement un autre point d’ancrage.
- Le point est actif lorsque son carré est plein, les autres point ont leurs carrés évidés.
- Possibilité d'ajuster finement la position de ce point avec les valeurs numériques Sortie et Entrée.
- Supprimer un point d'ancrage : Ctrl + clic sur le point.
Réglages les plus courants :
- Un arc arrondi avec un point central décalé au-dessous ou au -dessus de la diagonale
- Un S avec un point sombre un peu en dessous et un point clair un peu au dessus.
Le réglage Courbes peut s'utiliser soit de façon discrète pour corriger légèrement l'image en décalant quelques points proches de la diagonale d'origine, ou bien au contraire pour créer des effets de couleurs psychédéliques avec des courbes complexes.

Les parties plus abruptes de la courbe représentent les zones où le contraste est le plus élevé alors que les sections les plus plates représentent les zones où le contraste est le plus faible.
Exposition
Très utile pour améliorer une photo sur- ou sous-exposée.
CakesSalés_20200202_153152 expo

Il suffit en général de rester sur des réglages assez faibles
- entre - 1 et 1 pour l'exposition
- entre - 0,01 et 0,01 pour le décalage
Paramètres
- Exposition : éclaircit ou assombrit l’image en affectant principalement les tons clairs, ignore les ombres les plus sombres
- Décalage : éclaircit ou assombrit surtout les tons moyens et foncés.
- Correction Gamma : gère le point moyen ou demi-teinte de l’image.
Les pipettes gèrent la luminosité :
- Point noir = Pipette noire : joue sur le décalage. Cliquer sur la zone la plus sombre de l'image. Le pixel choisi devient le point noir. Ce réglage est souvent trop violent.
- Point blanc = Pipette blanche : définit l'exposition. Cliquer sur la zone la plus claire, le pixel cliqué devient le point blanc.
- Pipette grise : Modifie l'exposition. Le pixel choisi devient la valeur de gris moyenne.
L'exemple choisi présente une caractéristique fréquement rencontrée : un réglage correct pour l'assiette de cake est trop fort pour le fond, un réglage qui réduit l'attention sur le fond ne convient pas à l'assiette.
Conclusion : appliquer deux calques de réglages différents sur ces deux zones, grâce à des masques.
Le fond
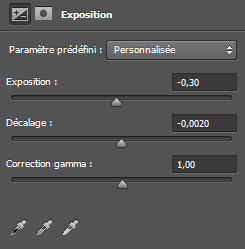
Le calque de réglage est associé à un masque automatiquement.
- Sélectionner le masque du réglage, il est tout blanc pour que l'effet s'applique partout.
- Outil lasso polygonal, sélectionner le tour de l'assiette, fermer la sélection.
- Remplir l'intérieur avec du noir, ALt + backspace avec du noir d'avant-plan.
- C'est le réglage du fond.
L'assiette masquée
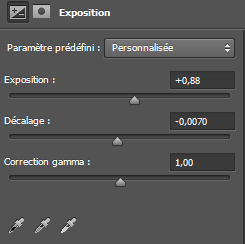
- Dupliquer le calque + masque de réglage du fond
- Sélectionner le masque
- Inverser le masque = Ctrl + i
- Ou bien : Image / Réglages / Négatif
- Changer les réglages d'exposition pour s'adapter à l'assiette.
Vibrance
lemon bar3 vibrance

La Vibrance permet de gérer la saturation des couleurs de façon plus subtile qu'avec le paramètre classique de saturation. La Vibrance augmente la saturation des couleurs sans intervenir sur celles déjà très saturées, pour donner une image colorée mais néanmoins naturelle.
- Curseur Vibrance : modifie uniquement les couleurs faiblement saturées. Permet également d’éviter toute saturation excessive des tons chair. Il est vraiment intéressant pour les couleurs ternes.
- Curseur Saturation : agit sur l’ensemble des couleurs, même celles déjà saturées. Ce curseur est identique à celui du réglage Teinte/Saturation, mais son action produit des résultats plus subtils.
- Pour réduire le niveau de saturation, déplacez le curseur Vibrance ou Saturation vers la gauche.

Tonalité (Hue) saturation luminosité
Très utile pour changer l'éclairage d'ambiance, par exemple filtrer le jaune d'une ampoule.
black cookies 2 huesat
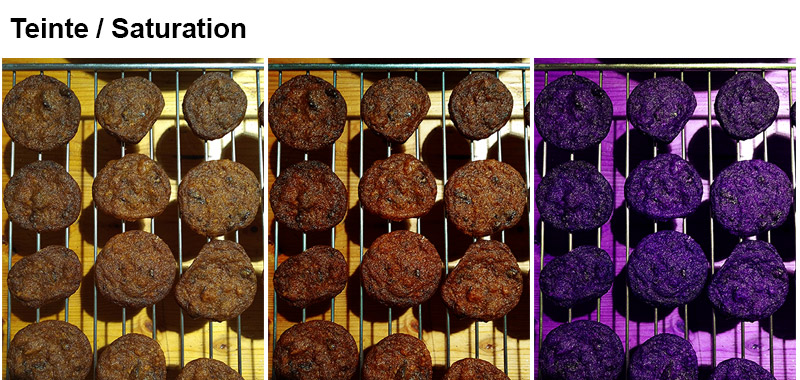
Paramètres
Teinte/Saturation permet de régler la teinte, la saturation et la luminosité soit de toutes les couleurs (Global) soit d'une d’une gamme de couleurs spécifique d’une image (Rouge, Jaune, Vert, Cyan, Bleu, Magenta).
- Curseur Teinte : faire varier l'ensemble des couleurs selon une roue chromatique, obtenir des effets spéciaux, colorer une image en noir et blanc, donner un aspect sépia, ... et changer la tendance, l'ambiance, vers une tonalité proche.
- Curseur Saturation : rendre les couleurs plus vives ou les atténuer.
- Curseur Luminosité : éclaircir ou assombrir l’image.
Remarque : Éviter de régler la luminosité à partir de ce panneau, ce n'est généralement pas intéressant (sauf dans le cas où l'on redéfinit totalement la couleur d'ensemble de l'image).
Les deux lignes de couleurs représentent les couleurs selon leur ordre sur la roue chromatique. La ligne du haut indique la couleur avant réglage, tandis que celle du bas montre l’effet du réglage sur toutes les teintes à pleine saturation. Elle permet de visualiser le décalage géré par le curseur Teinte.

Choix de la gamme de couleur à modifier : bouton-liste commençant par Global. Des réglages différents peuvent s'appliquer simultanément aux divers choix de gamme de couleur.
Ici il y a un souci d'éclairage jaune, partiellement corrigé par un petit décalage vers le rouge. Il faut néanmoins fortement désaturer individuellement le jaune et jouer un peu sur la saturation personnelle du rouge.


Le petit + : associer ce réglage avec un autre
Il manque encore un peu de contraste à ces cookies.
Le calque d'arrière-plan est dupliqué et déplacé au-dessus de la pile des calques.
Mode de fusion : Lumière tamisée.
Le résultat est plus contrasté, plus coloré sans paraître artificiel, plus appétissant.
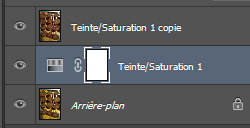
Redéfinir ou coloriser
Ce réglage est très riche de possibilités. La troisième image montre un exemple de changement profond de tonalité et de saturation ou désaturation de certaines couleurs. Il est aussi possible de rendre une image monochrome avec la case à cocher Redéfinir ou Coloriser. Les trois curseurs permettent alors de choisir la teinte générale et de gérer la colorisation et saturation ou non des zones claires et sombres.
Balance
black cookies 1 balance
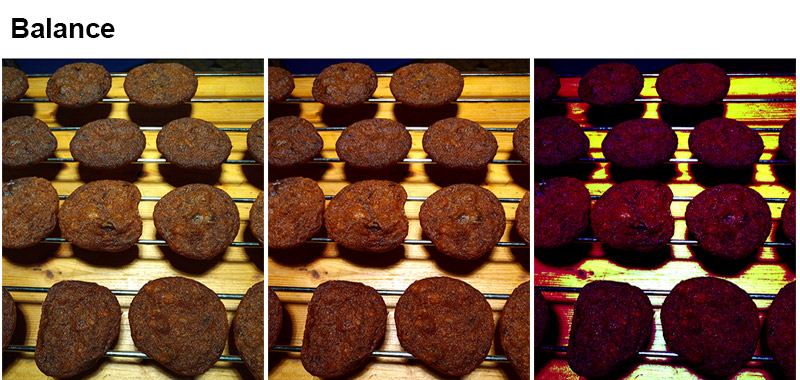
La balance se base sur l'équilibre entre couleurs complémentaires.
Ainsi ajouter du rouge revient à enlever du cyan par exemple.
Curseurs : Rouge / Cyan, Vert / Magenta, Bleu outremer / Jaune
Remarquer qu'il y a d'un côté les couleurs additives, de l'autre les soustractives.
Bouton conserver la luminosité : conserve un certain équilibre global.
Tons foncés / moyens / clairs : chaque ton peut faire l'objet d'un réglage indépendant.



La Balance est intéressante pour rééquilibrer des images connotées par un éclairage. Ici l'excès de jaune a été atténué dans les tons clairs et le bleu de la chaise en haut, dépourvu d'intérêt a été mis en retrait dans les tons foncés.
Recherche des couleurs / Correspondance des couleurs / LUT
LUT = Look Up Table = Table de correspondance de couleur
=> Utiliser pour convertir la gamme des couleurs RVB d’une image.
Une LUT attribue pour chaque valeur de pixel d’entrée possible une valeur de pixel de sortie.

Il y a trois listes de LUTs dans le panneau Recherche des couleurs (ou Correspondance des couleurs) :
- 3DLUT : filmstock_50.3.3dl est utilisé dans la 2e image pour vivifier les couleurs.
- Abstrait
- DeviceLink : Smokey est ici utilisé dans la 3e image.
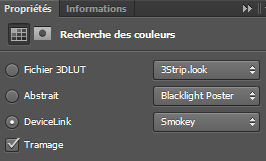
Une LUT est un fichier qui contient des valeurs comme le contraste, la colorimétrie, la luminance. Un fichier LUT est universel, il est compatible avec tout logiciel de montage vidéo ou de post-traitement photo.
Il y a des LUT pour étalonner les images, pour créer une ambiance nocturne, ou ensoleillée, ou brumeuse, etc.
Une LUT est liée à une esthétique.
L’effet obtenu peut être modifié en jouant sur l’opacité du calque ou en changeant le mode de fusion. Cependant, Il n'est pas possible de changer la LUT ele-même, sa façon de transformer les couleurs.
Remarque : il est possible d'enregistrer une LUT personnelle à partir de réglages Photoshop de couleurs et contraste.
Utiliser un réglage plaisant sur une autre image
- Panneau Calques, se placer sur le calque de réglage
- Clic droit (ou icône en haut du panneau à droite) / Dupliquer le calque...
- Destination, Document, choisir l'autre image
...dans le panneau Propriétés du calque
- Panneau Calques, se placer sur le calque de réglage
- Panneau Propriétés des Courbes
- Icône à rayures en haut à droite, Enregistrer le paramètre prédéfini...
- Créer un fichier .acv qui apparaîtra dans les Paramètres prédéfinis ou qui pourra être chargé.
... à partir de la version CC
- Ajuster des calques de réglages
- Menu Fichier / Exporter / Exporter les tables de correspondance des couleurs
- Cocher Extension en minuscule
- Qualité : attention la qualité max est longue à créer et à charger sur certains ordinateurs, donc éventuellement baisser entre 32 et 64.
- Garder tous les formats cochés, cela rend la LUT utilisable largement.
- Pour utiliser ce réglage : calque de réglage Correspondance des couleurs, charger le fichier créé.