Actions et Organisme en lot
Organisme en lot : gestion d'une séquence d'images
Point de départ
But
Traiter une séquence d'images pour en faire une animation.


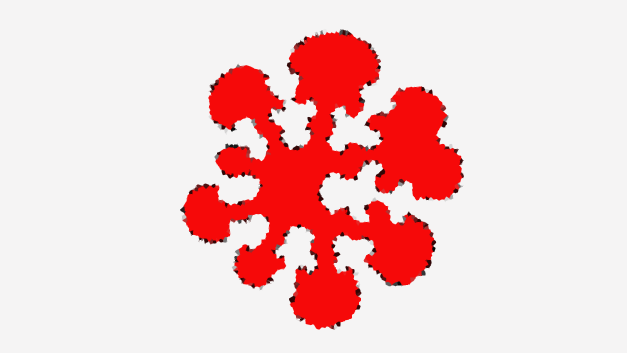
Exemples
Découper, colorer et filtrer une séquence d'images calculées par code.
Faire des outils pratiques pour des tâches répétitives.
Redimensionner des images, changer de mode de couleur, appliquer des traitements de couleurs ou des filtres, sur un ensemble d'images séquencielles ou pas.
Traiter des images successives de stop motion.
Ressources
Séquence de 472 images : orga.zip
Outils nouveaux
- Script / Action
- Traitement par lot
Premier exemple pour découvrir les scripts / actions
Script / Action
Un script permet d'enregistrer une séquence d'actions effectuées sur une image.
C'est le même principe qu'une macro Excel.
Savoir quoi scripter
Commencer par définir la séquence d'actions à effectuer sur les images : explorer, tester, mémoriser les étapes et les éventuels réglages de filtres.
Le script devra être enregistré proprement sans étapes inutiles et sans annulations et retours en arrière. Comme le but est de l'utiliser à de nombreuses reprises, les tâtonnements ralentissent ou perturbent le script.
Enregistrer une séquence d'actions
Ouvrir l'un des fichiers sur lequel appliquer le script.
- Panneau Actions ou Scripts.
- Nouveau script, à nommer de façon reconnaissable.
- Activer l'enregistrement avec le bouton rond en bas, qui devient rouge.
- Faire proprement toute la procédure prévue.
- Arrêter l'enregistrement avec le bouton carré.
Ne pas enregistrer les modifications sur l'image elle-même (ou alors dans un nouveau fichier hors du dossier de la séquence !!).
Revenir au fichier de départ et tester le script :
- Dans le panneau Actions / Scripts, sélectionner le nouveau script enregistré
- Se placer bien sur le nom du script et pas sur l'une des étapes : sinon tout ne sera pas testé...
- Lancer le script avec le bouton play en triangle.
Corriger si nécessaire.
Colorer et cristalliser la forme
Les images fournies sont des formes organiques croissantes générées par un code. Ce sont des lignes noires fermées sur fond blanc, centrée au milieu de l'image.
- Ouvrir un fichier de la fin de la séquence, où le forme est la plus large.
- Créer un nouveau script, lancer l'enregistrement : le rond est rouge.
- Recadrer l'image : resserrer le cadre autour de la forme.
- Choisir une couleur d'avant-plan non blanche (rouge par exemple) (1)
- Avec l'outil Pot de peinture, cliquer au centre de la forme, qui se remplit de rouge (2)
- Appliquer un filtre de puis le menu Filtres / Pixellisation / Cristallisation, maille de 5 à 10.
- Arrêter l'enregistrement.
Remarque (1) : si une seule couleur est utilisée dans le script, elle peut être sélectionnée auparavant et pas enregistrée. Le script utilisera la couleur d'avant-plan de photoshop au moment de son exécution.
Si la couleur est liée à cette application précise, il vaut mieux l'enregistrer dans le script.
Remarque (2) : Le pot de Peinture est dans le même groupe d'outils que le Dégradé.
Attention, dans un script/action l'endroit où le pot est appliqué est important : le script enregistre la position de l'outil, pas le fait qu'il est appliqué à l'intérieur d'une forme. Il faut donc ici cliquer bien au centre, en un point commun à toutes les formes de tous les fichiers, sinon certaines images seront remplies de rouge autour de la forme et non dedans.
Remarque (3) : Dans cet exemple les modifications sont appliquées directement, sans créer de calque. Il n'est donc pas nécessaire d'aplatir avant d'enregistrer.
Traitement par lot
Appliquons notre beau script à l'ensemble de la séquence d'images.
Les images traitées seront enregistrées indépendemment des images d'origine : il faut toujours conserver les originaux plutôt que les écraser par des versions plus petites et parfois erronées.
- Créer un nouveau répertoire pour enregistrer les images modifiées.
- Menu Fichier / Automatisation / Traitement par lot
- Exécuter / choisir le script ou action : dans le menu déroulant apparaissent tous les scripts disponibles, choisir celui que nous avons fait.
- Source : choisir le répertoire contenant la séquence originale. Ne pas cocher sous-dossier ou priorité sur les instructions.
- Destination : choisir le dossier créé pour les images traitées.
- OK, éxécuter le traitement... Contempler avec satisfaction pendant que photoshop travaille à notre place.
Vérifier sur l'ensemble de la séquence que le traitement s'est bien passer, puis créer une animation avec un logiciel approprié comme After Effect
Résultat
Charger l'animation ici : mazerouge.mov
Forma video .mov ici choisi pour des raisons d'application temps réel, ces images étant destinées à être utilisées dans des projets programmés en Max ou Isadora, pas pour de la diffusion simple.
Amibe dans la nuit
Cet exemple utilise la même séquence de fichiers que le précédent mais met en œuvre des techniques que nous avons vues au chapitre précédent.
But
Transformer les lignes noires sur fond blanc en éclairage bleuté sur fond sombre
Déterminer les étapes
- Ouvrir l'un des fichiers maze
- Transformer le calque en objet dynamique
- Menu Filtres / Convertir pour les filtres dynamiques
- Choisir un filtre Néon
- Menu Filtres / Galerie de Filtres / Artistiques - Néon
- Dupliquer ce calque + filtre, clic droit pixelliser pour simplifier la structure

- Option de sécurité : dupliquer ce calque afin de le garder en mémoire. Rendre le calque de secours invisible.
- Incorporer un mode de fusion à ce dernier calque avec la fonction Appliquer une image :
- Menu Image / Appliquer une image
- Calque : fusionné
- Opération : incrustation, opacité 100%
- Affiner le résultat en modifiant le mode de fusion de ce même calque afin de faire ressortir l'effet d'éclairage fluo.
- Mode de fusion Densité couleur +
- Option de précaution : Dupliquer ce dernier calque, rendre l'original invisible.
- Transformer le dernier calque en objet dynamique
- Menu Filtres / Convertir pour les filtres dynamiques
- Filtre Flou gaussien
- Menu Filtres / Atténuation ou Flou / Flou gaussien - Rayon 20 pixels
- Amplifier le halo avec une correction de couleurs par LUT
- Créer un calque de réglage Recherche/Correspondance des couleurs
- Panneau Propriétés, Fichier 3DLUT, Charger 3D LUT...
- Enregistrer ce fichier en .psd dans un autre dossier que la séquence, pour conserver les réglages et éventuellement les modifier.
Choix de couleur : R 116, V 116, B 255
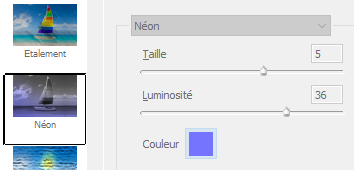
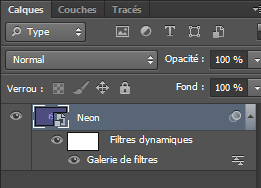
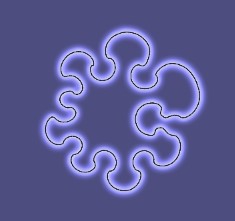
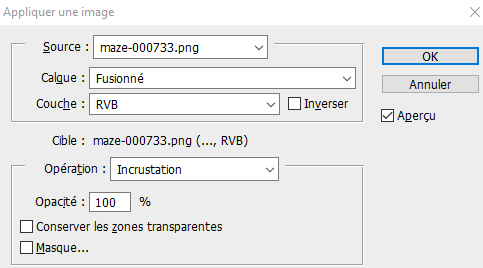
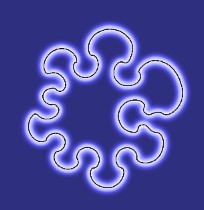
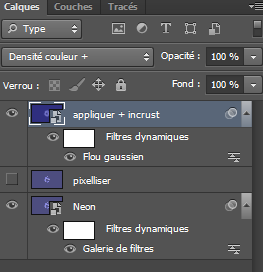

La LUT choisie n'est pas dans les presets fournis par Photoshop, c'est un fichier gratuit téléchargé indépendemment. On peut l'appeler en choisissant de charger ce fichier.
Le fichier
Berlin by SparkleStock.zip
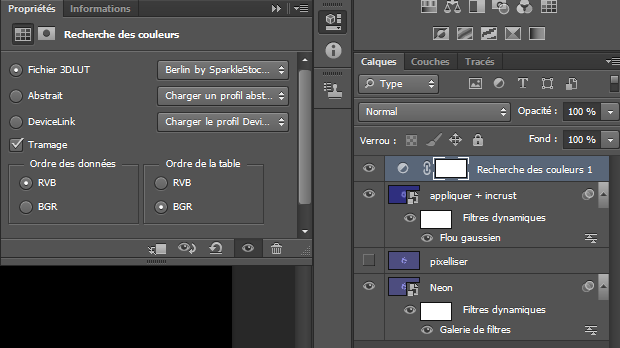
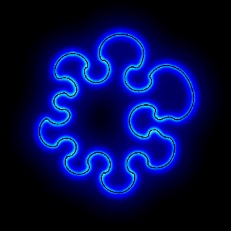
Script / Action
Remarque : les options de précaution ainsi que les objets dynamiques sont inutiles pour l'enregistrement de l'action. Une fois les valeurs de filtres calées, tout peut se faire en direct pour optimiser le script.
- Ouvrir un fichier de la fin de la séquence, où la forme est la plus large.
- Panneau Actions : Créer un nouveau script/action, nommé Halo
- Lancer l'enregistrement avec l'icône Rond : le rond est rouge.
- Filtre / Galerie de filtres / Artistiques - Néon
- Dupliquer le calque
- Image / Appliquer l'image / Opération incrustation
- Ce dernier calque en mode de fusion Densité couleur +
- Filtre / Atténuation ou Flou / Flou gaussien 20
- Calque de réglage Correction / Recherche des couleurs, panneau des LUT, 3D LUT, charger 3D LUT, choisir Berlin by SparkleStock.cube
- Menu du panneau Calques / Aplatir l'image
- Arrêter l'enregistrement.
Tester l'action sur un fichier non traité. Ne pas enregistrer.
Traitement par lot
Appliquons notre script à l'ensemble de la séquence d'images.
Les images traitées seront enregistrées indépendemment des images d'origine : il faut toujours conserver les originaux plutôt que les écraser par des versions plus petites / traitées / erronées.
- Créer un nouveau répertoire pour enregistrer les images modifiées : dossier neon.
- Menu Fichier / Automatisation / Traitement par lot
- Exécuter / choisir le script ou action : dans le menu déroulant apparaissent tous les scripts disponibles, choisir celui que nous avons fait.
- Source : choisir le répertoire contenant la séquence originale. Ne pas cocher sous-dossier ou priorité sur les instructions.
- Destination : Dossier, choisir le dossier neon créé pour les images traitées. Ne pas cocher Priorité etc.
- OK, éxécuter le traitement... Contempler. C'est un peu long. Mais c'est beau...
Résultat
Convertir la séquence en video dans le logiciel de votre choix.
Voir des animations sur ce principe sur la playlist Traitement d'images par lot (Photoshop)
ou ici :
